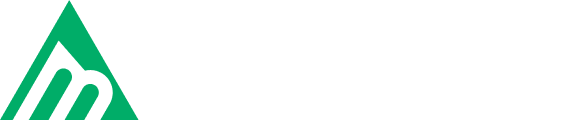Microsoft is Killing Internet Explorer 8,9 & 10

 Next week, Microsoft is ending support for all versions of the Internet Explorer browser except for current version 11.We recommend that you upgrade your browser to version 11 to avoid potential security risks and an increasingly poor experience while viewing websites that will no longer be supporting older versions of Internet Explorer.Beginning January 12, 2016, Microsoft will initiate an “end of life” upgrade notification that will pop up on computer screens. The notification will warn people still running IE 8, 9 and 10 that time is up and urge an upgrade to the latest version of the browser.It doesn’t mean older versions of IE will disappear from your PC. It does mean that there will be no more bug fixes, updates or other patches released, leaving older editions vulnerable to malware and other security threats.Microsoft’s is coaxing users toward it’s new Edge browser, which is only available only on Windows 10. Edge a streamlined and modernized version of Internet Explorer, which is still bundled with Windows 10, but mostly for compatibility reasons to support plug-ins, extensions and other third-party software.If you are running Windows 7 or Windows Server 2008 R2 and the “end of life” notification starts popping up, here is how to deactivate the notification if you don’t want to update Internet Explorer or upgrade to Windows 10:
Next week, Microsoft is ending support for all versions of the Internet Explorer browser except for current version 11.We recommend that you upgrade your browser to version 11 to avoid potential security risks and an increasingly poor experience while viewing websites that will no longer be supporting older versions of Internet Explorer.Beginning January 12, 2016, Microsoft will initiate an “end of life” upgrade notification that will pop up on computer screens. The notification will warn people still running IE 8, 9 and 10 that time is up and urge an upgrade to the latest version of the browser.It doesn’t mean older versions of IE will disappear from your PC. It does mean that there will be no more bug fixes, updates or other patches released, leaving older editions vulnerable to malware and other security threats.Microsoft’s is coaxing users toward it’s new Edge browser, which is only available only on Windows 10. Edge a streamlined and modernized version of Internet Explorer, which is still bundled with Windows 10, but mostly for compatibility reasons to support plug-ins, extensions and other third-party software.If you are running Windows 7 or Windows Server 2008 R2 and the “end of life” notification starts popping up, here is how to deactivate the notification if you don’t want to update Internet Explorer or upgrade to Windows 10:
How to disable the IE 8, 9 and 10 “End-Of-Life” update notification feature
To disable the notification feature in Internet Explorer, follow these steps.Important Follow the steps in this section carefully. Serious problems might occur if you modify the registry incorrectly. Before you modify it, back up the registry for restoration in case problems occur.
If you are in the Dallas – Fort Worth area and need help with your business computers, please call us at (682) 253-6631 or contact us online.
For x86-based systems
- Click Start, type regedit in the Start Search box, and then click OK.
- Locate the following registry subkey:
HKEY_LOCAL_MACHINE\SOFTWARE\Microsoft\Internet Explorer\Main\FeatureControl
- Right-click FeatureControl, point to New, and then click Key.
- Enter FEATURE_DISABLE_IE11_SECURITY_EOL_NOTIFICATION, and then press Enter to name the new key.
- Right-click FEATURE_DISABLE_IE11_SECURITY_EOL_NOTIFICATION, point to New, and then click DWORD (32-bit) Value.
- Enter iexplore.exe, and then press Enter to name the new value.
- Right-click iexplore.exe, and then click Modify.
- In the Value data box, enter 1, and then click OK.
- Exit Registry Editor, and then restart the browser to enable the new key.
Note If the value of the iexplore.exe registry entry is 0, or if the registry entry doesn’t exist, the notification feature is enabled by default.
For x64-based systems
- Click Start, type regedit in the Start Search box, and then click OK.
- Locate the following registry subkey:
HKEY_LOCAL_MACHINE\SOFTWARE\Microsoft\Internet Explorer\Main\FeatureControl
- Right-click FeatureControl, point to New, and then click Key.
- Enter FEATURE_DISABLE_IE11_SECURITY_EOL_NOTIFICATION, and then press Enter to name the new key.
- Right-click FEATURE_DISABLE_IE11_SECURITY_EOL_NOTIFICATION, point to New, and then click DWORD (32-bit) Value.
- Enter iexplore.exe, and then press Enter to name the new value.
- Right-click iexplore.exe, and then click Modify.
- In the Value data box, enter 00000001, and then click OK.
- Locate the following subkey:
HKEY_LOCAL_MACHINE\SOFTWARE\Wow6432Node\Microsoft\Internet Explorer\Main\FeatureControl
- Right-click FeatureControl, point to New, and then click Key.
- Enter FEATURE_DISABLE_IE11_SECURITY_EOL_NOTIFICATION, and then press Enter to name the new key.
- Right-click FEATURE_DISABLE_IE11_SECURITY_EOL_NOTIFICATION, point to New, and then click DWORD (32-bit) Value.
- Enter iexplore.exe, and then press Enter to name the new value.
- Right-click iexplore.exe, and then click Modify.
- In the Value data box, enter 00000001, and then click OK.
- Exit Registry Editor, and then restart the browser to enable the new key.
Note If the value of the iexplore.exe registry entry is 0, or if the registry entry doesn’t exist, the notification feature is enabled by default.